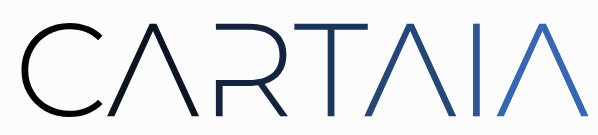A visualização de dados complexos é importante ao apresentar grandes quantidades de informações. Uma maneira simples de conseguir isso é criar um gráfico de barras no Planilhas Google.
Como criar um gráfico de barras no Planilhas Google
Mas como você cria um gráfico de barras simples no Planilhas Google? Felizmente, o processo é simples e leva muito pouco tempo. Vejamos as etapas para criar um gráfico de barras no Planilhas Google.
1. Abra sua planilha
A primeira coisa que você precisa fazer é acessar Sheets.google.com e abrir uma planilha para visualizar os dados. Se você deseja criar uma nova planilha, acesse Sheets.new e insira seus dados.
2. Selecione os dados
A seguir, selecione os dados que deseja incluir no gráfico. Para fazer isso, clique na primeira célula e pressione a tecla Shift.
Na barra de ferramentas superior, clique no ícone Inserir gráfico.
3. Formate seu gráfico em um gráfico de barras
No editor de gráfico, selecione o menu suspenso em Tipo de gráfico. Selecione a categoria “barra” e escolha o estilo de gráfico que funciona melhor para você. Você encontrará gráficos padrão aqui.
Como criar um gráfico de barras empilhadas no Planilhas Google
Agora que você descobriu como inserir um gráfico de barras simples em uma Planilha Google, vamos dar uma olhada em um tipo de gráfico mais avançado.
Os gráficos de barras empilhadas padrão são úteis ao trabalhar com grandes intervalos de dados. Vamos explorar como criar um gráfico de barras no Planilhas Google.
-
Vá para o Editor de Gráfico
Clique na opção do editor de gráfico.
-
Clique em Geral
Na opção de embalagem, selecione Geral. Você também pode selecionar a opção 100% para obter os dados médios de todo o conjunto.
Como criar um gráfico de barras com múltiplas variáveis no Planilhas Google
Se você estiver trabalhando com múltiplas variáveis, aqui estão as etapas a seguir para criar um gráfico de barras no Planilhas Google.
-
Selecione seus dados
Primeiro, você precisa escolher o escopo dos seus dados. Clique em ctrl+c para fazer isso.
-
Insira o gráfico
Em seguida, clique na guia Inserir e encontre a opção de gráfico. Ao clicar nele, um gráfico de barras aparecerá na planilha.
Como criar um gráfico de barras duplas no Planilhas Google
Se você tiver dois conjuntos de dados para visualizar em um gráfico, um gráfico de barras duplas pode ser útil. Aqui estão as etapas para criar um gráfico de barras duplas no Planilhas Google.
-
Insira os dados
A primeira etapa é adicionar os valores detalhados.
-
Crie um gráfico de duas barras
A seguir, destaque os valores e clique na aba Inserir. Lá, clique em Gráfico. Depois de concluir esta etapa, um gráfico de barras duplas aparecerá na planilha.
Como criar um gráfico de barras no Planilhas Google com uma coluna de dados
Você nem sempre usa muitos dados. Às vezes, você trabalha com apenas uma coluna de dados. Felizmente, você pode criar um gráfico de barras no Planilhas Google. Vamos verificar como.
-
Selecione os dados
O primeiro passo é selecionar os dados. Basta pressionar ctrl+c e selecionar os dados que deseja converter em um gráfico de barras.
-
Crie um gráfico de barras
Em seguida, clique na aba Inserir, onde você encontrará a opção de gráfico. Depois de clicar nele, um gráfico de barras aparecerá.
-
Selecione um gráfico de barras empilhadas
Abaixo do botão personalizar, você encontrará a opção de empilhamento. Aqui você pode escolher a opção que melhor funciona para sua visualização de dados.
Como personalizar gráficos de barras no Planilhas Google
Se você deseja editar um gráfico e criar um gráfico de barras personalizado, siga estas etapas para usar o editor de gráfico.
-
Escolha um intervalo de dados
Selecione o intervalo de dados que você deseja personalizar.
-
Abra o editor de gráfico
Em seguida, clique na guia Inserir e selecione Gráfico.
-
Personalize o gráfico de barras
No Editor de gráficos, você encontrará uma guia de personalização. Clique nele e comece a personalizar seu gráfico.
Como rotular um gráfico de barras no Planilhas Google
Para melhorar a clareza para quem visualiza o gráfico de barras, você pode combinar rótulos. Siga estas etapas:
-
Clique em Editar gráfico
No gráfico de barras, clique nos três pontos que aparecem no canto superior direito. Em seguida, selecione a opção Editar gráfico.
-
Adicionar rótulos
Em seguida, na opção de thread, clique em Adicionar rótulos.
-
Personalizar rótulos
Você também pode personalizar a aparência de suas etiquetas. Para fazer isso, clique na aba Personalizar e verifique as opções que melhor funcionam para você.
Como alterar o título de um gráfico de barras no Planilhas Google
Para maior personalização, como alterar o título do gráfico, o Google oferece soluções simples. Aqui estão as etapas para começar:
-
Vá para o Editor de Gráfico
Para começar, vá para o Editor de gráfico e clique no botão Personalizar.
-
Alterar o título do gráfico
Sob o botão personalizar, você encontrará os títulos do gráfico e dos eixos. Na barra de texto Título, insira um título.
Como inverter a ordem dos eixos do seu gráfico de barras
Se você deseja reverter a ordem dos eixos do seu gráfico de barras, aqui estão as etapas a seguir:
-
Ir para a opção de tópico
Primeiro, clique no botão personalizar. Isso abrirá a opção de tópico. Clique nele.
-
Ordem reversa do eixo
Em seguida, vá para a opção Eixo. Aqui, você poderá reverter a ordem do seu gráfico de barras.
Como formatar um ponto de dados no Planilhas Google
Para formatar pontos de dados, siga estas etapas.
-
Ir para o tópico
Na guia Personalizar, encontre a opção de tópico e clique nela.
-
Selecione um ponto de dados
A próxima etapa é clicar na opção formatar ponto de dados. Ao clicar em adicionar, você será solicitado a selecionar um ponto de dados.
-
Personalize o ponto de dados
Depois de selecionar um ponto de dados, você encontrará opções para personalizá-lo.
Adicione barras de erro ao seu gráfico de barras no Planilhas Google
As barras de erro ajudam a destacar o erro esperado em um valor. E adicioná-los ao Planilhas Google é simples. Veja como fazer isso:
-
Ative as barras de erro
Na barra de personalização, clique em Série. Se você rolar para baixo, encontrará a opção Barras de erro. Clique nele e adicione valores como 10. Com esta etapa fácil, você poderá fazer com que as barras de erro funcionem em sua Planilha Google.
Como alterar colunas e linhas do gráfico de barras
Alterar ou trocar colunas e linhas no Planilhas Google é muito simples. Veja como fazer isso.
-
Copiar intervalo de dados
Para começar, você precisa copiar o intervalo de dados. Selecione o intervalo e pressione ctrl+c.
-
Enviar dados
Em seguida, clique em uma célula diferente e insira o seguinte código com base em seus dados: =TRANSPOSE(A1:B5). Após digitar o código, pressione Enter.
Os benefícios de criar um gráfico de barras no Planilhas Google para sua empresa
Esteja você se perguntando como fazer um gráfico de pizza no Planilhas Google ou um gráfico de linhas no Planilhas Google, existem alguns truques simples que podem tornar seu trabalho mais fácil. Aqui estão algumas maneiras pelas quais o Planilhas Google torna a vida mais fácil.
- Cooperação: Uma das maiores vantagens do Planilhas Google são os recursos de colaboração. Isso significa que toda a sua equipe pode trabalhar em conjunto para visualizar os dados no mesmo documento.
- Custo: Para uma pequena empresa que lida com dados de vendas, o Planilhas Google é uma solução eficaz porque não custa nada.
- Funciona em todos os dispositivos: Com o Planilhas Google, você pode criar tipos de gráficos em vários dispositivos.
- Baseado em nuvem: Se você está pensando em como criar um gráfico de Gantt no Planilhas Google, você precisa saber que esta solução é baseada na nuvem. Também está disponível off-line.
Foto: Depositphotos